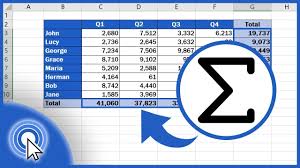Are you looking to expand your Excel skills?
Adding a column in Excel is a simple and essential task that can greatly enhance your data management capabilities.
In this article, we’ll guide you through the step-by-step process of adding a column in Excel.
You’ll learn different methods to insert a column, discover time-saving shortcuts, and avoid common mistakes.
Get ready to level up your Excel game and become a pro at adding columns!
Understanding the Basics of Columns in Excel
Understanding the basics of columns in Excel is crucial for efficient data organization and analysis. When you open an Excel spreadsheet, you’ll notice that it is divided into rows and columns.
Each column is identified by a letter, starting from A and going all the way to Z, then AA, AB, and so on. Columns are used to categorize and label data in a structured manner.
By adding columns, you can expand the scope of your data analysis and make it easier to organize and filter information. Adding a column is simple – you just need to right-click on the column letter where you want to insert a new column and select the ‘Insert’ option.
This will shift the existing columns to the right and create a new empty column for you to input data.
Step-by-Step Guide to Adding a Column in Excel
To start, you’ll want to open your Microsoft Excel program and locate the toolbar at the top of the screen. Once you have done that, you’ll see a variety of options available to you.
Look for the option that says ‘Insert’ and click on it. A drop-down menu will appear, and from there, select ‘Column’. A new column will be inserted into your Excel spreadsheet.
You can then rename the column by clicking on the top cell and typing in a new name. If you want to add data to the column, simply click on the cell below the header and start typing. Excel will automatically adjust the column width to fit your data.
Adding a column in Excel is a quick and easy process that allows you to organize and analyze your data effectively.
Exploring Different Methods to Insert a Column in Excel
Once you’ve located the toolbar in Microsoft Excel, you’ll find several options to insert a new column.
One way to add a column is by right-clicking on the column header and selecting ‘Insert.’ This method allows you to insert a column directly adjacent to the selected column.
Another way is to use the ‘Insert’ button on the toolbar. Simply click on the column header where you want to add the new column, then click on the ‘Insert’ button. A new column will be inserted to the left of the selected column.
Additionally, you can use the keyboard shortcut ‘Ctrl + Shift + + (plus)’ to insert a new column. This shortcut works when the entire column is selected.
With these different methods, adding a new column in Excel is quick and easy.
Time-Saving Shortcuts for Adding a Column in Excel
When you’re in a hurry, you can save time by using keyboard shortcuts to quickly insert a new column in Microsoft Excel. Instead of going through multiple steps, these shortcuts allow you to perform the action with just a few keystrokes.
To insert a new column to the left of the selected column, simply press Ctrl + Shift + = (equal sign). This will instantly add a new column and shift the existing columns to the right.
If you want to insert a column to the right of the selected column, press Ctrl + Shift + + (plus sign). This shortcut works like magic and makes it incredibly convenient to add columns on the go.
Common Mistakes to Avoid When Adding a Column in Excel
Make sure you double-check the selected column before using the keyboard shortcuts to quickly insert a new one in Microsoft Excel. Many users make the mistake of not verifying the correct column before executing the shortcut, which can lead to errors and data loss.
It’s crucial to ensure that the correct column is selected before inserting a new one to avoid any unintended consequences. One common mistake is accidentally selecting multiple columns instead of just one. This can result in the new column being inserted between the selected columns, causing the data to shift and potentially causing confusion.
Another mistake is not checking for merged cells in the selected column. Merged cells can interfere with the insertion of a new column and may cause formatting issues. By double-checking the selected column, you can avoid these common mistakes and ensure a smooth insertion process.
Conclusion
In conclusion, adding a column in Excel is a simple and essential task for organizing and analyzing data. By following the step-by-step guide and exploring different methods, you can easily insert a column in Excel.
Utilizing time-saving shortcuts can also streamline this process. However, it’s important to avoid common mistakes such as accidentally deleting data or not properly adjusting formulas.
With practice and attention to detail, you’ll become proficient in adding columns and maximizing the functionality of Excel.