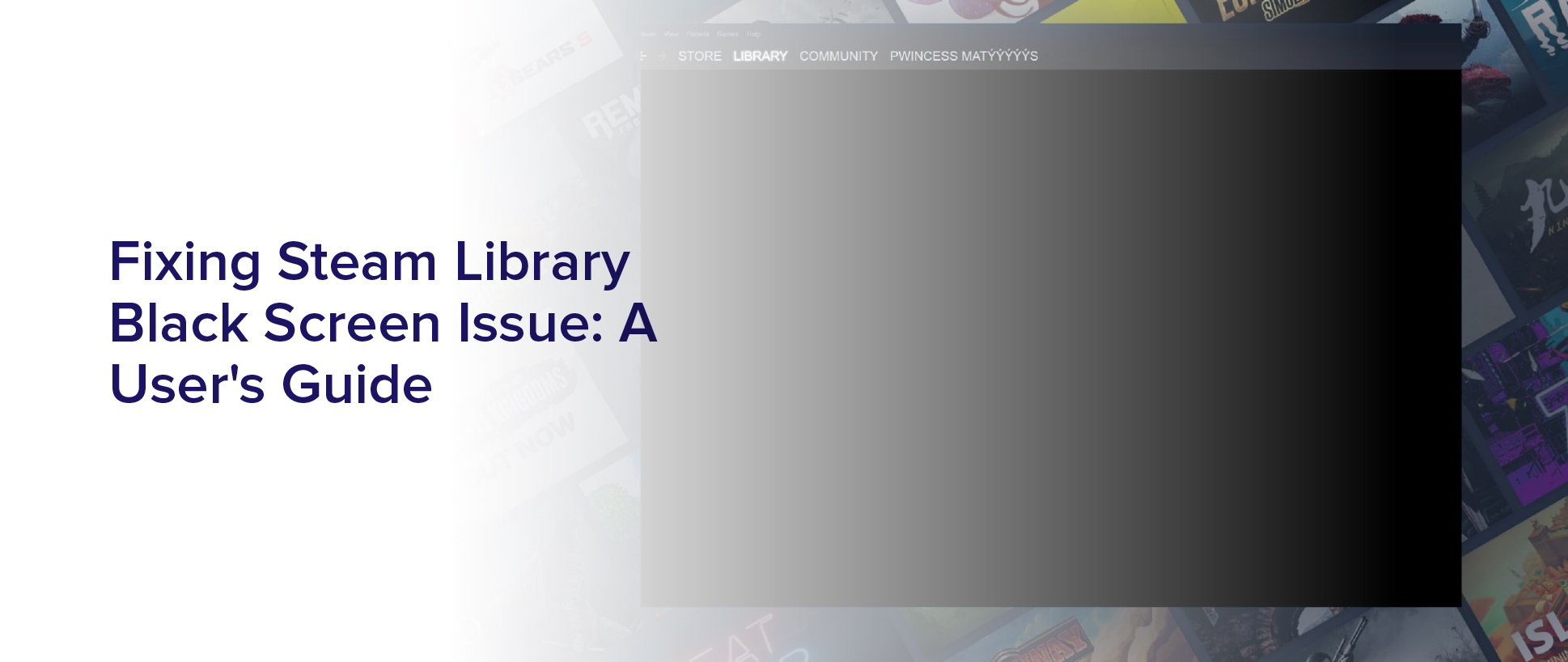Are you tired of encountering a black screen when trying to access your Steam library? It can be frustrating to deal with, but fear not, as there are solutions to this common issue.
In this user’s guide, we will walk you through the steps to fix the Steam library black screen issue and prevent it from happening again in the future.
The Steam library black screen issue can occur for various reasons, such as outdated software, display settings, or third-party software interference. It can be particularly frustrating, especially if you’re eager to jump into your favorite game.
Luckily, by following the steps outlined in this guide, you can quickly resolve the issue and get back to enjoying your Steam library. So, let’s dive in and get you back to gaming in no time!
Understanding the Steam Library Black Screen Issue
Attention all Steam users: if you’ve ever encountered the frustrating black screen issue in your library, let’s dive into understanding the problem.
The black screen issue is when you open your Steam library, and instead of seeing your games, you’re greeted with a black screen. This can happen randomly, and it can be a real headache if you’re trying to play a game or search for something in your library.
The cause of the black screen issue is not entirely clear, but it’s believed to be related to the Steam client’s cache and configuration files. These files can become corrupted or outdated over time, causing the client to malfunction and display the black screen.
It can also be caused by conflicting software or hardware, outdated drivers, or even a problem with the game files themselves. Understanding the cause of the problem is the first step in fixing it, so let’s move on to the next subtopic: troubleshooting the Steam library black screen issue.
Checking for Updates and Verifying Game Files
To make sure your games are running smoothly, you’ll want to check for updates and verify your game files. This is a crucial step in fixing the Steam Library black screen issue.
Updates can fix bugs and glitches in the game, while verifying the game files can ensure that all the necessary files are present and not corrupted.
To check for updates, open Steam and navigate to your Library. Find the game that’s giving you the black screen issue and right-click it. Select ‘Properties’ from the drop-down menu and then go to the ‘Updates’ tab. From there, click ‘Check for Updates’ and the game will start updating if there’s a new version available.
To verify the game files, right-click the game in your Library, select ‘Properties,’ and go to the ‘Local Files’ tab. From there, click ‘Verify Integrity of Game Files’ and the process will begin. This may take some time, but it’s worth it to ensure your game is running properly.
Adjusting Display Settings
You can easily adjust the display settings to enhance your gaming experience and avoid any potential black screen troubles. First, try changing the resolution of your game to match that of your monitor. To do this, right-click on the game in your Steam library, go to Properties, and select Set Launch Options. Type in “-w [width] -h [height]”without the brackets, and replace [width] and [height] with the resolution of your monitor. This will force the game to launch in the specified resolution and may help fix any display issues.
Another option is to adjust the refresh rate of your monitor. To do this, go to your Windows display settings, select Advanced Display Settings, and then click on Display Adapter Properties. From there, go to the Monitor tab and change the refresh rate to the highest available option. This may help improve the visual quality of your games and prevent any black screen issues from occurring.
Keep in mind that some games may not support certain resolutions or refresh rates, so be sure to check the game’s settings before making any changes.
Disabling Third-Party Software
If you want to avoid frustrating interruptions during your gameplay, disabling any third-party software running in the background is essential. Many programs, such as antivirus software, video recording software, or even chat applications, can interfere with the smooth running of Steam.
To disable these programs, simply open the Task Manager by pressing Ctrl + Shift + Esc and look for any non-essential processes that are running. Right-click on them and select ‘End Task’ to close them.
In addition to this, you can also try disabling any unnecessary startup programs. Open the Task Manager, click on the ‘Startup’ tab, and disable any programs that you don’t need to run automatically when you start your computer.
This will not only help with the Steam library black screen issue but can also improve the overall performance of your computer. Remember to restart your computer after making any changes to ensure they take effect.
Updating Graphics Drivers
Updating your graphics drivers is crucial in ensuring that your computer can display high-quality visuals and run games smoothly. Graphics drivers are responsible for the communication between your computer’s hardware and software. Outdated or faulty drivers can cause the black screen issue in your Steam library.
To update your graphics drivers, you can go to the manufacturer’s website and download the latest version of the driver. You can also use third-party software like Driver Booster or Driver Easy to automatically update your drivers.
Once you have updated your graphics drivers, restart your computer and check if the black screen issue in your Steam library has been resolved. By keeping your graphics drivers up to date, you can ensure that your computer is running at its optimal performance and avoid any technical issues while gaming.
Contacting Steam Support
To get help with any technical problems you’re experiencing with Steam, it’s always a good idea to reach out to Steam Support. They offer a range of services to help you troubleshoot any issues you’re facing, including a knowledge base, community forums, and direct customer support.
To contact Steam Support, simply follow the steps on their website. You’ll need to create an account, log in, and then submit a support ticket detailing the issue you’re experiencing. Be sure to provide as much information as possible, including any error messages you’re seeing and steps you’ve already taken to try and fix the problem.
Steam Support typically responds within a few days, so be sure to check your email regularly for updates.
Preventing Future Occurrences of the Black Screen Issue
One effective way to avoid experiencing the frustrating black screen problem in the future is by regularly checking for and installing any available updates for your computer’s operating system and graphics drivers. These updates can fix any bugs or compatibility issues that could be causing the black screen problem. You can set your computer to automatically check for updates, or you can manually check for updates periodically.
Another way to prevent the black screen issue from happening again is by minimizing the number of background processes or programs running while you’re using Steam. Too many running programs can cause your system to become overloaded and result in the black screen problem.
You can check which programs are running by opening the Task Manager on your computer and closing any unnecessary processes. Additionally, you can try running Steam in offline mode if you’re experiencing the black screen issue while online.
By following these steps, you can minimize the risk of encountering the black screen problem in the future.
Frequently Asked Questions
How do I change my Steam Library’s background image?
To change your Steam library’s background image, start by opening the Steam application and clicking on the “Steam”menu in the top left corner of the screen.
From there, select “Settings”and then click on the “Interface”tab.
Under the “Select the skin you wish Steam to use”option, choose the “Steam”skin.
Next, click on the “Select Background”button and choose the image you want to set as your background.
You can also choose to use a solid color or a dynamic background.
Once you’ve made your selection, click “OK”to save the changes.
Your Steam library’s background image will now be updated with the image you selected.
Can I customize the layout of my Steam Library?
Yes, you can customize the layout of your Steam library. You can choose between different view options such as grid view, list view, or even a detailed view. Additionally, you can sort your games by name, release date, or even by how recently you’ve played them.
You can also create categories or playlists for your games to make them easier to find and organize. Finally, you can adjust the size of your game icons and customize the colors and fonts of your library’s interface. Overall, there are many options available to personalize your Steam library to your liking.
Why is my game still crashing even after following the steps to fix the black screen issue?
If your game is still crashing even after following the steps to fix the black screen issue, there could be various reasons. It could be due to outdated drivers, conflicting software, or hardware issues.
You can try updating your graphics card drivers, disabling any conflicting software, or running a hardware diagnostic test to identify any issues. It’s also recommended to verify the game files and re-install the game if necessary.
If none of these solutions work, you may need to seek further assistance from the game developer or support team.
Is there a way to recover lost game progress due to the black screen issue?
If you experienced a black screen issue in your game and lost your progress as a result, there may be a way to recover it.
Check if your game has cloud saves enabled and if so, try reinstalling the game and downloading your saved data from the cloud.
If your game doesn’t support cloud saves, you may still be able to retrieve your progress by locating the game’s save file on your computer and backing it up before reinstalling the game. Once you’ve reinstalled the game, replace the new save file with your backed up one.
Keep in mind that not all games allow for save file backups and recovery, so it’s important to research your specific game’s recovery options before attempting any solutions.
Can I use a different launcher or platform instead of Steam to play my games?
Yes, you can use a different launcher or platform instead of Steam to play your games.
There are various other platforms available such as Epic Games, Origin, and GOG that offer a wide range of games. You can download the launcher of your choice and create an account to start playing your favorite games.
However, please note that some games may only be available on certain platforms, so it’s important to research which platform offers the game you want to play. Additionally, you may need to repurchase the game on the new platform, so keep that in mind as well.
Conclusion
Congratulations! You’ve successfully fixed the Steam Library Black Screen issue. By following the steps outlined in this guide, you were able to troubleshoot the problem and find a solution that worked for you.
Remember to always check for updates and verify game files. Adjust display settings, disable third-party software, and update graphics drivers when encountering issues with your Steam Library. If all else fails, don’t hesitate to contact Steam Support for further assistance.
By taking these steps and being proactive, you can prevent future occurrences of the black screen issue and enjoy uninterrupted gaming sessions. Happy gaming!