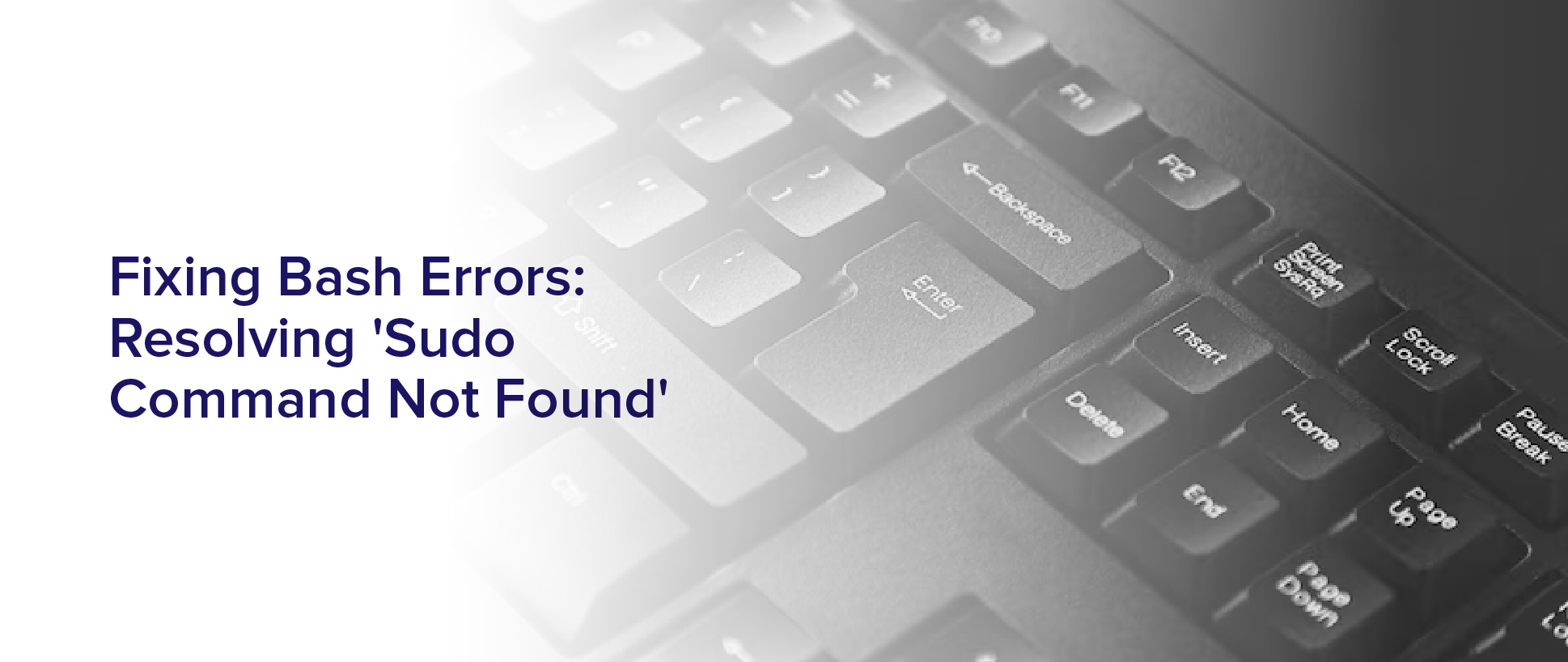If you’re a Linux user, chances are you’ve encountered the ‘sudo command not found’ error at one point or another. This error can be frustrating, especially when you need to perform an administrative task on your system. But don’t worry, with a little troubleshooting, you can quickly fix this error and get back to using your bash terminal as usual.
In this article, we’ll guide you through the steps to resolve the ‘sudo command not found’ error in Linux. We’ll explain the role of sudo in bash, identify the causes of the error, and provide solutions to fix it. By following our step-by-step instructions, you’ll be able to get your system back up and running smoothly in no time.
So, let’s get started!
Understanding the Role of Sudo in Bash
You may be feeling frustrated and confused when encountering the error “sudo command not found”, but don’t worry – understanding the role of sudo in bash will help you fix this issue.
Sudo, which stands for Superuser Do, is a command that allows you to execute commands with elevated privileges or permissions. This means that you can perform tasks that require administrator-level access, such as installing or updating software, modifying system settings, or accessing sensitive files.
When you type “sudo”before a command in the terminal, you are telling the system that you want to run that command as the superuser, or root user, which has unrestricted access to all system resources.
However, if your system does not recognize the “sudo”command, you will not be able to use it to execute privileged commands. This can happen for several reasons, such as a missing or corrupted sudo binary file, a misconfigured PATH variable, or a permission issue.
In the next subtopics, we will discuss how to troubleshoot and fix these issues, so you can regain the ability to use sudo and perform necessary tasks on your system.
Identifying the Causes of ‘Sudo Command Not Found’ Error
Identifying the root causes of the error that prevents the execution of administrative commands through the terminal requires a careful analysis of the system’s configuration and environment variables.
One of the most common reasons why the ‘sudo command not found’ error occurs is that the sudo binary is not installed or is not in the system’s default PATH. This can happen if the operating system is a minimalist distribution or if the user has manually removed the sudo package.
Another possible cause of the error is a misconfiguration of the user’s PATH environment variable. This variable specifies the search path for executable files, and it is essential for the system to locate and run commands such as sudo. If the PATH is not set correctly, the system may not be able to find the sudo binary, resulting in the ‘sudo command not found’ error.
To fix this issue, you need to examine your PATH variable and ensure that it includes the path to the directory where the sudo binary is located.
Checking Your System’s Path Variables
Checking your system’s path variables can help ensure that the necessary directories are included for the proper functioning of administrative commands. The ‘sudo command not found’ error could potentially be caused by an incomplete or incorrect PATH variable. This variable is the set of directories that the operating system searches when trying to locate a command.
To check your system’s path variables, simply open up your terminal and type in the command ‘echo $PATH’. This will display a list of directories separated by colons. These directories represent the order in which the operating system will search for commands.
Make sure that the directory containing the sudo command, ‘/usr/bin’, is included in the path. If it is not, you can add it by editing your system’s shell configuration file. This file is typically ‘.bashrc’ or ‘.zshrc’. Add the following line to the file: export PATH=$PATH:/usr/bin.
Once you have made the necessary changes, save and exit the file. Then, reload your shell either by restarting your terminal or running the command ‘source .bashrc’ or ‘source .zshrc’.
Installing Sudo on Your System
Now it’s time to get sudo up and running on your system! Installing sudo is a straightforward process that can be done using your system’s package manager.
If you’re using a Debian-based system like Ubuntu, you can simply run the command ‘sudo apt-get install sudo’ in your terminal. If you’re using a Red Hat-based system like Fedora or CentOS, you can run ‘sudo yum install sudo’.
Once the installation is complete, you should be able to use the sudo command without any issues.
If for some reason the installation process doesn’t work, you can try downloading the sudo package from the official website and installing it manually. Simply go to the sudo website, download the appropriate package for your system, and follow the installation instructions included in the package.
This should allow you to get sudo up and running in no time, and you can start using it to run commands with elevated privileges.
Updating Your System’s Package Manager
To make sure you have access to all the latest software packages and updates, you should update your system’s package manager regularly. Your package manager is responsible for managing the installation, removal, and updating of software packages on your system. By updating it, you ensure that it is aware of the latest software versions and security patches, which helps keep your system safe and running smoothly.
To update your package manager, open your terminal and enter the appropriate command for your system. For example, if you’re using Ubuntu or Debian, you can use the command “sudo apt-get update”to update the package lists. If you’re using Fedora or CentOS, you can use the command “sudo dnf update”to update your system’s packages.
Once the package manager has finished updating, you can then proceed with installing any necessary software packages, such as sudo.
Troubleshooting Other Possible Causes of the Error
If you’re still getting the ‘sudo command not found’ error after updating your system’s package manager, there could be other reasons causing it. One possibility is that the sudo binary file is missing or corrupted on your system. You can check this by using the command:
ls -l /usr/bin/sudoThis will display information about the sudo file, including its permissions and size. If the file is missing or smaller than it should be, reinstall the sudo package using your package manager.
Another possible cause is an incorrectly set-up path variable. The path variable is a list of directories that your shell searches through when you enter a command. If the directory containing the sudo binary file is not included in your path, your shell won’t be able to find and execute the command. To check for this, use the command:
echo $PATHThis will display the current value of your path variable. If the directory that contains the sudo file is not listed, add it to your path by editing your shell’s configuration file (e.g., .bashrc or .zshrc) and adding the following line:
export PATH=$PATH:/usr/binRemember to replace ‘/usr/bin’ with the actual path to the directory containing the sudo file on your system.
Verifying Your Fixes and Ensuring Smooth Bash Operations
You’ll be able to confirm that your system is running smoothly and enjoy a frustration-free experience in the future by following these steps.
First, try running the ‘sudo’ command again to ensure that it’s working properly. If the command runs without any issues, you can be confident that your fix was successful.
Next, you should also try rebooting your system to ensure that the changes are permanent. After the system has rebooted, try running the ‘sudo’ command again to ensure that it’s still working properly.
If the command runs without any issues after the reboot, then you can be sure that your fix was successful and your system is now running smoothly.
By following these steps, you can ensure that you never have to deal with the frustration of the ‘sudo command not found’ error again.
Frequently Asked Questions
Can I still use sudo even if it’s not installed on my system?
Yes, it’s possible to use the sudo command even if it isn’t installed on your system. However, you’ll need to download and install it first. Without sudo, you won’t be able to execute certain commands or perform certain actions that require administrative privileges.
It’s important to note that using sudo should be done with caution, as it grants significant power and access to your system. Only use it when necessary and understand the potential consequences of any actions taken with sudo privileges.
What is the difference between sudo and su?
If you’re wondering about the difference between sudo and su, it’s important to note that both are used for granting temporary root access to users.
However, sudo is more secure as it allows you to grant specific permissions to individual users or groups without giving them full root access.
On the other hand, su gives complete root access to the user, which can be risky if not used properly.
It’s recommended to use sudo whenever possible to limit the potential damage that can be caused by a user with root access.
How do I add a new path variable to my system?
To add a new path variable to your system, you can use the export command followed by the variable name and its value. For example, if you want to add a directory called ‘myApp’ to the path, you can type ‘export PATH=$PATH:/path/to/myApp’ in your terminal.
This will add the directory to your system’s path, allowing you to access its contents from any directory. It’s important to note that the changes you make to your path variable will only apply to your current terminal session, so if you want to make the changes permanent, you’ll need to add the export command to your shell’s configuration file.
Once you’ve added the new path variable, you’ll be able to use any commands or applications located in the directory you added, without having to specify the full path each time.
What other common errors might I encounter when using sudo?
When using sudo, you may encounter various common errors. These can include ‘command not found’ or ‘permission denied.’ The errors can be caused by incorrect syntax, insufficient privileges, or missing dependencies.
To fix these errors, you can try checking your syntax and ensuring that you have the necessary permissions. Additionally, check if the required dependencies are installed and try updating them if necessary.
It’s important to note that the specific solutions may vary depending on the error message. So, be sure to research the specific error you encounter to find the appropriate solution.
Is it safe to update my system’s package manager?
Updating your system’s package manager is generally safe and recommended as it ensures that your system has the latest security patches and bug fixes. However, it is important to exercise caution and make sure that you’re using a trusted package manager and repository.
You should also make sure to backup your data beforehand in case anything goes wrong during the update process. It’s also a good idea to read through any release notes or documentation related to the update to understand any potential changes or issues that may arise.
Overall, updating your package manager can help improve the stability and security of your system, but it’s important to take proper precautions before proceeding.
Conclusion
In conclusion, fixing the ‘sudo command not found’ error in bash is crucial for smooth command-line operations. To do this, it’s important to understand the role of sudo and identify the causes of the error. Checking your system’s path variables is also an important initial step.
Installing sudo on your system, updating your package manager, and troubleshooting other possible causes can help resolve the error. It’s important to verify your fixes and test your system to ensure that it’s working properly.
With these steps, you can easily fix the ‘sudo command not found’ error and enjoy seamless command-line operations. Always stay updated with your system’s package manager and troubleshoot any other errors that may arise.