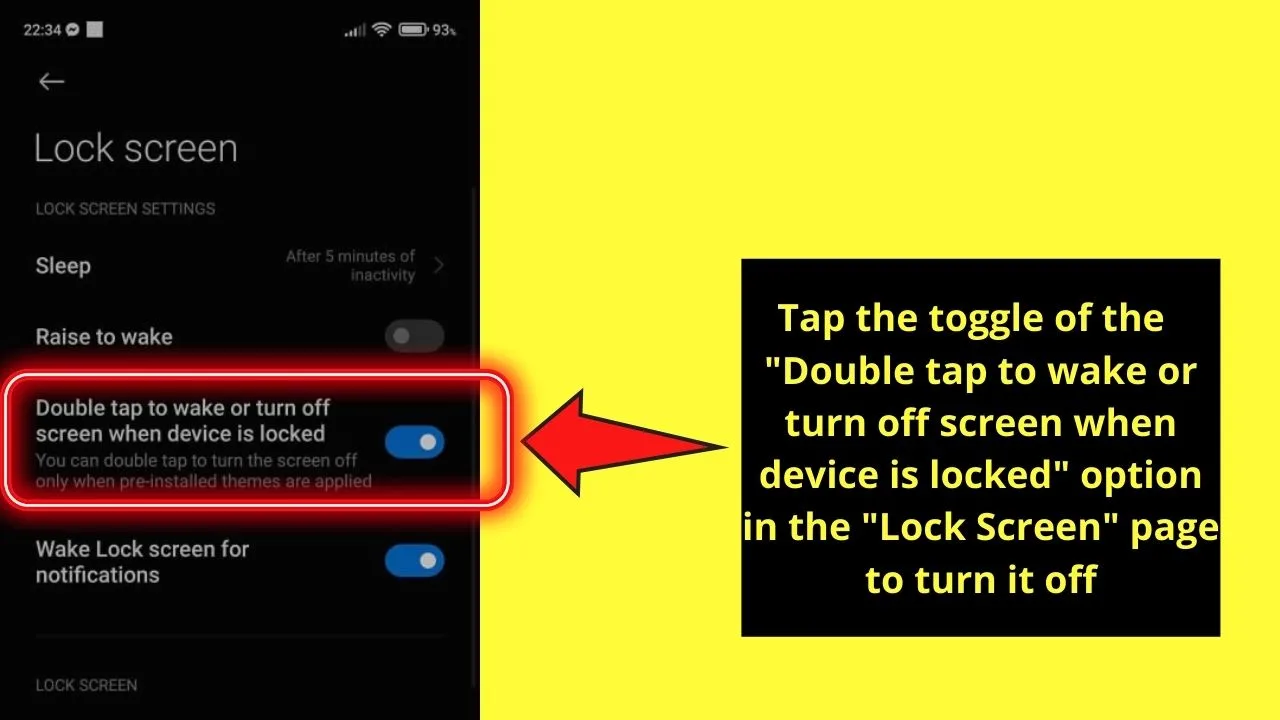Did you know that you can easily turn off the screen lock on your iPhone? If you find yourself constantly having to unlock your device every time you pick it up, you might want to consider disabling this feature.
By following a few simplified steps, you can remove the screen lock and enjoy a more convenient and streamlined experience with your iPhone.
So, let’s get started and discover how you can simplify your iPhone usage even further.
Check Your Iphone’s Current Lock Settings
Check your iPhone’s current lock settings by accessing the ‘Settings’ app on your device. This is where you can customize and control how your iPhone locks and unlocks.
Once you open the ‘Settings’ app, scroll down and tap on ‘Face ID & Passcode’ if you have an iPhone X or newer, or ‘Touch ID & Passcode’ if you have an older iPhone model. You’ll then be prompted to enter your passcode for security purposes. After entering your passcode, you’ll see various options related to your lock settings.
The first option is ‘Require Passcode’, which determines how quickly your iPhone locks after it goes to sleep or after the screen is turned off. You can choose from immediately, after 1 minute, after 5 minutes, or after 15 minutes.
The next option is ‘Face ID’ or ‘Touch ID’, depending on your device, which allows you to enable or disable biometric authentication for unlocking your iPhone.
Lastly, there’s an option called ‘Allow Access When Locked’, which lets you control what can be accessed when your iPhone is locked, such as Siri, Wallet, or USB accessories.
Access Your Iphone’s Settings Menu
To access your iPhone’s settings menu, simply navigate to the ‘Settings’ app on your device. The ‘Settings’ app is a gray icon with gears on it and is usually located on your home screen. Once you locate the app, tap on it to open it.
Upon opening the ‘Settings’ app, you’ll be presented with a list of different options and settings categories. These categories are organized by sections, such as ‘General’, ‘Display & Brightness’, ‘Sounds & Haptics’, and more. To find the option to turn off the screen lock on your iPhone, you may need to scroll down or swipe up to reveal more options.
Once you find the ‘Screen Time’ category, tap on it to access the settings related to your screen lock. Inside the ‘Screen Time’ settings, you’ll find the ‘Auto-Lock’ option. This option allows you to set the amount of time it takes for your iPhone’s screen to automatically lock after inactivity. To turn off the screen lock completely, select the ‘Never’ option.
Locate the “Touch ID & Passcode” or “Face ID & Passcode” Option
To locate the ‘Touch ID & Passcode’ or ‘Face ID & Passcode’ option on your iPhone, go to the Settings menu.
Once in the Settings menu, scroll down and look for the ‘Touch ID & Passcode’ or ‘Face ID & Passcode’ option.
This is where you can access the screen lock settings and make changes such as enabling or disabling Touch ID or Face ID.
Accessing Screen Lock Settings
To access the Screen Lock settings on your iPhone, locate the option labeled ‘Touch ID & Passcode’ or ‘Face ID & Passcode’. These options can be found in the Settings app on your device.
First, open the Settings app by tapping on the gear icon on your home screen. Once you’re in the Settings menu, scroll down and look for the ‘Touch ID & Passcode’ or ‘Face ID & Passcode’ option. Depending on your iPhone model, you may need to scroll further down to find it.
Once you locate the option, tap on it to enter the Screen Lock settings. Here, you can make changes to your passcode or turn off the screen lock altogether.
Enabling Touch ID/Face ID
After accessing the Screen Lock settings on your iPhone,
the next step is to locate the option for ‘Touch ID & Passcode’ or ‘Face ID & Passcode’.
This option allows you to enable either Touch ID or Face ID as a method for unlocking your device.
To find this option, go to the ‘Settings’ app on your iPhone and tap on ‘Touch ID & Passcode’ or ‘Face ID & Passcode’, depending on your device.
You may be prompted to enter your device passcode to proceed.
Once you’re in the ‘Touch ID & Passcode’ or ‘Face ID & Passcode’ settings,
you’ll see the option to enable either Touch ID or Face ID.
Simply toggle the switch next to the option to turn it on.
Disabling Screen Lock
To disable the screen lock on your iPhone, follow these steps:
- Open the ‘Settings’ app on your iPhone.
- Scroll down until you find the ‘Touch ID & Passcode’ or ‘Face ID & Passcode’ option.
- Tap on it to access the settings.
- You may need to enter your passcode or use Face ID/Touch ID to authenticate.
- Once you’re in the ‘Touch ID & Passcode’ or ‘Face ID & Passcode’ settings, scroll down until you see the ‘Require Passcode’ or ‘Require Face ID/Touch ID’ option.
- Tap on it to open the menu.
- Select ‘Never’.
This will disable the screen lock on your iPhone, allowing you to access your device without having to enter a passcode or use Face ID/Touch ID.
Enter Your Current Passcode or Use Face ID to Authenticate
You can easily enter your current passcode or use Face ID to authenticate on your iPhone.
To enter your passcode, simply tap on the ‘Passcode’ option in your iPhone settings. You’ll be prompted to enter your current passcode. Once you have entered it correctly, you can proceed to turn off the screen lock.
If you have forgotten your passcode, you can also use Face ID to authenticate. Face ID uses facial recognition technology to unlock your iPhone. To set up Face ID, go to the ‘Face ID & Passcode’ section in your settings. Follow the on-screen instructions to enroll your face.
Once Face ID is set up, you can use it to unlock your iPhone by simply looking at the screen. It’s important to note that Face ID may not be available on all iPhone models. If your iPhone doesn’t support Face ID, you’ll need to use your passcode to authenticate.
Disable the Screen Lock Feature
If you’re tired of having to unlock your iPhone every time you want to use it, there are a few reasons why you might want to disable the screen lock feature.
Whether it’s convenience, speed, or just personal preference, turning off the screen lock can make using your iPhone a lot easier.
In this article, we’ll provide you with step-by-step instructions on how to disable the screen lock feature on your iPhone.
Reasons to Disable
There are several compelling reasons to consider disabling the screen lock feature on your iPhone.
One of the main reasons is convenience. Having to constantly enter a passcode or use Face ID or Touch ID can become tedious, especially if you frequently use your phone throughout the day. By disabling the screen lock, you can easily access your iPhone without any extra steps.
Additionally, disabling the screen lock can save battery life. The screen lock feature consumes power as it constantly keeps the screen on standby. By turning it off, you can extend your battery life and ensure that your iPhone lasts longer throughout the day.
However, it’s important to note that disabling the screen lock removes an important security measure, so it’s crucial to weigh the convenience against the potential risks.
Step-By-Step Instructions
To disable the screen lock feature on your iPhone, follow these step-by-step instructions.
- Open the Settings app on your device. It’s the icon that looks like a gear.
- Scroll down and tap on ‘Display & Brightness.’
- Next, select ‘Auto-Lock’ from the list of options.
- You’ll see a list of time intervals ranging from 30 seconds to 5 minutes.
- Choose ‘Never’ to completely disable the screen lock feature.
- Finally, exit the settings and your screen lock will be turned off.
Keep in mind that disabling the screen lock feature means your iPhone will remain unlocked until you manually lock it. This can be convenient, but also poses a security risk, so use it wisely.
Confirm Your Decision to Turn off Screen Lock
Are you sure you want to turn off the screen lock on your iPhone? Before you make this decision, it’s important to understand the potential risks and consequences.
By disabling the screen lock, you’re essentially removing the first line of defense against unauthorized access to your device and the sensitive information it contains. Without a screen lock, anyone who gets hold of your iPhone can easily access your personal data, such as messages, emails, photos, and even financial information.
Consider the scenarios where you may leave your iPhone unattended or misplace it. With the screen lock disabled, anyone who finds or steals your device can freely browse through your personal information, compromising your privacy and security. Furthermore, without a screen lock, your iPhone becomes vulnerable to unauthorized purchases or accidental actions when it’s in your pocket or bag.
It is crucial to weigh the convenience of not having to enter a passcode every time you want to use your iPhone against the potential risks. If you still decide to turn off the screen lock, proceed with caution and be mindful of your device’s security. Regularly monitor your iPhone for any suspicious activity and consider alternative security measures, like enabling two-factor authentication or using biometric authentication methods such as Face ID or Touch ID.
Test the Changes by Locking and Unlocking Your Iphone
To test the changes, lock and unlock your iPhone. After turning off the screen lock on your iPhone, it’s important to verify that the changes have been successfully applied. Follow these simple steps to test the changes and ensure that your iPhone is functioning as desired.
First, lock your iPhone by pressing the side or top button, depending on your iPhone model. This will put your iPhone into sleep mode and turn off the display. You can also lock your iPhone by pressing the home button, if you have an iPhone with a physical home button.
Once your iPhone is locked, wait for a few seconds and then unlock it. To unlock your iPhone, simply press the side or top button again, or use the Touch ID or Face ID if your iPhone supports these features. You should see the lock screen disappear and your iPhone’s home screen appear.
Frequently Asked Questions
Can I Turn off the Screen Lock Feature Without Entering a Passcode or Using Face Id?
Yes, you can turn off the screen lock feature on your iPhone without entering a passcode or using Face ID. Simply go to Settings, then tap on Face ID & Passcode or Touch ID & Passcode, and disable the screen lock option.
Will Turning off the Screen Lock Feature Affect Other Security Features on My Iphone?
Turning off the screen lock feature on your iPhone will not affect other security features. However, it is important to note that without a screen lock, anyone can easily access your device and your personal information.
What Happens if I Forget My Passcode After Disabling the Screen Lock Feature?
If you forget your passcode after disabling the screen lock feature, you won’t be able to unlock your iPhone. It’s important to remember your passcode or use other security features to protect your device.
Is It Possible to Turn off the Screen Lock Feature Temporarily and Then Enable It Again Later?
Yes, you can temporarily disable the screen lock feature on your iPhone and then enable it again later. This allows you to have more flexibility with your device’s security settings.
Can I Still Use Touch ID or Face ID for Other Purposes After Disabling the Screen Lock Feature?
Yes, you can still use Touch ID or Face ID for other purposes after disabling the screen lock feature. It will only disable the lock screen, but not affect the functionality of those biometric authentication methods.
Conclusion
In conclusion, turning off the screen lock on your iPhone is a simple process that can be done through the device’s settings menu.
By following the steps outlined in this article, you can easily disable the screen lock feature and test the changes by locking and unlocking your iPhone.
It’s important to remember to consider the security implications of turning off the screen lock and make an informed decision based on your personal preferences and needs.