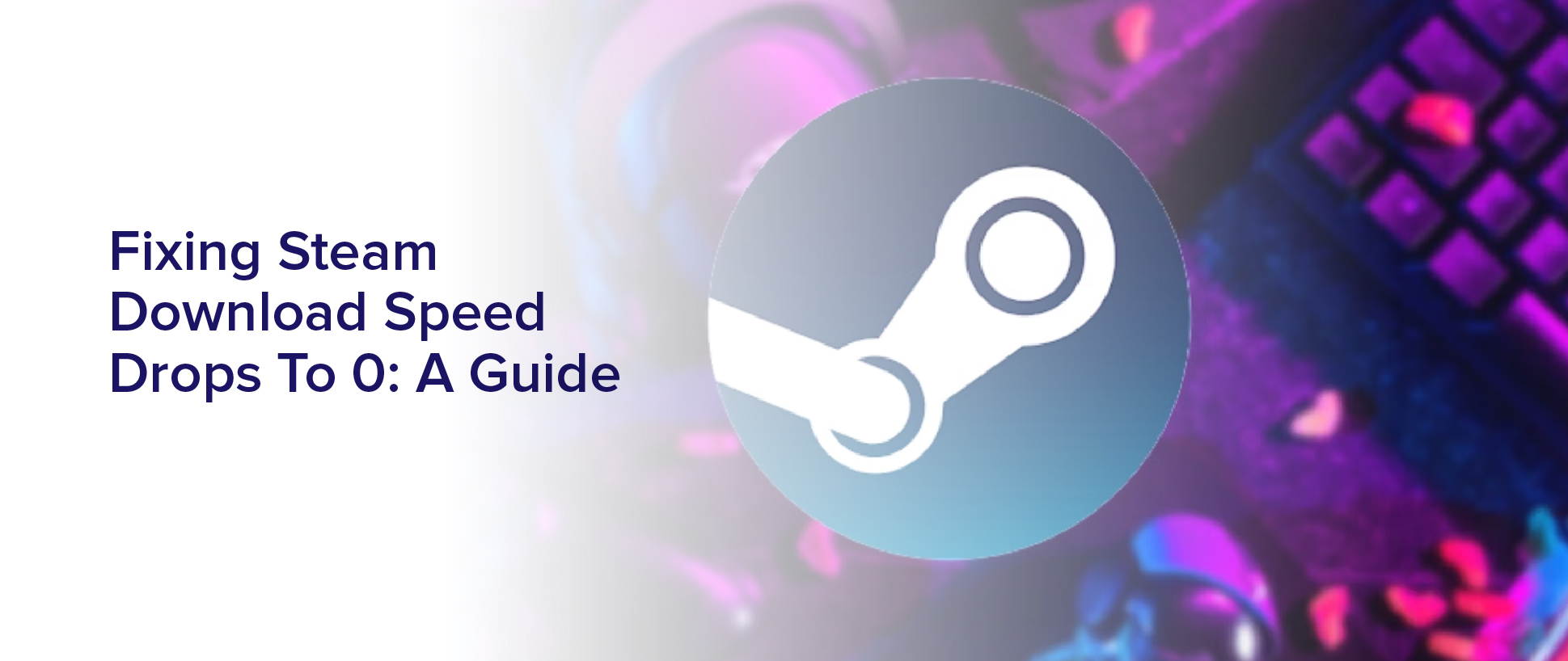Are you tired of experiencing sudden drops in Steam download speed, bringing your game downloads to a screeching halt? Fret not, as there are several fixes that you can try to get your downloads back on track.
In this guide, we will walk you through step-by-step instructions to help you fix Steam download speed drops to 0.
First and foremost, it is important to check your internet connection. A poor connection can significantly affect your download speed, so make sure that your Wi-Fi or Ethernet cable is properly connected and that there are no other devices hogging your bandwidth.
If your connection seems fine, then you may need to update your network drivers or disable antivirus software that could be interfering with your downloads. These are just some of the solutions that we will explore in this guide to help you troubleshoot and fix Steam download speed drops.
Checking Your Internet Connection
You’ll want to make sure your internet connection is strong and stable before diving into any troubleshooting. This means checking your network and ensuring that there aren’t any issues that could be causing your download speed to drop.
One way to do this is to run a speed test using an online tool. This will give you an idea of what your internet speed is and whether it’s consistent with what you’re paying for.
Another thing to look out for is any other devices that may be using your internet connection. If you have other people in your household or office using the same network, it’s possible that they’re using up bandwidth, which could cause your download speed to drop.
You can check this by looking at your router’s connected devices list and seeing what’s actively using the network. If there are any bandwidth-hogging devices, you may want to ask the person using them to limit their usage while you’re downloading.
Updating Your Network Drivers
Upgrading your network drivers can optimize your internet connection for faster downloads. Network drivers are software that ensure your computer can communicate with your network devices, such as your router or modem. Outdated or corrupted network drivers can cause slow internet speeds and even disconnects.
To update your network drivers, first identify your network adapter manufacturer and model. You can find this information by opening the Device Manager in Windows or by checking the documentation that came with your computer. Then, visit the manufacturer’s website and search for the latest driver for your specific network adapter. Download and install the driver, following the manufacturer’s instructions.
Updating your network drivers can be a quick and easy fix to improve your download speeds and overall internet performance.
Disabling Antivirus Software
If you’re experiencing issues with your internet connection, disabling antivirus software can potentially improve your performance by decreasing background processes that may be interfering with your network.
Antivirus software is designed to protect your computer from malicious attacks, but it can also use up a significant amount of your network resources. By disabling your antivirus software temporarily, you can free up some of those resources and potentially improve your download speed.
Before disabling your antivirus software, make sure that you have a reliable and updated firewall in place to protect your computer from any potential threats. You should also keep in mind that disabling your antivirus software can leave your computer vulnerable to attacks, so be sure to re-enable it as soon as you’re done downloading.
By taking these precautions, you can safely disable your antivirus software and potentially improve your download speed.
Clearing Your Download Cache
To improve your gaming experience, try clearing out your cache to get rid of any unnecessary data that may be slowing down your system. Your download cache is where Steam stores temporary files to help speed up the download process for future updates or installations. However, over time, this cache can become cluttered and cause download speed drops to 0.
To clear your download cache, simply open up Steam and navigate to the Settings menu. From there, click on the Downloads tab and select ‘Clear Download Cache.’ This will delete all the temporary files stored in your download cache and should help improve your download speeds.
Keep in mind that clearing your cache will not delete any of your game files or saved data, so you don’t have to worry about losing any progress.
Verifying Game Files
Verifying game files can be an effective way to ensure that your games are running smoothly and without any glitches or errors. This process checks your game files and compares them to the files that are supposed to be there. If there are any missing or corrupted files, Steam will automatically download them and replace the old ones. This can potentially fix any issues you may be having with your game.
To verify your game files, go to your Steam library and right-click on the game that you want to verify. From there, click on Properties and then select the Local Files tab. Finally, click on Verify Integrity of Game Files and Steam will begin checking your game files.
This process may take some time depending on the size of the game, but it’s worth it to ensure that your game runs smoothly.
Reinstalling the Steam Client
Sometimes, the best way to resolve persistent issues with your Steam experience is by reinstalling the client. This process can be done by first uninstalling the Steam client through your computer’s control panel, and then downloading the latest version of the client from the official Steam website.
Once the new client is downloaded, simply run the installation file and follow the prompts provided. Reinstalling the Steam client can often help to fix issues such as download speed drops to 0, as it ensures that all files and settings are fresh and up-to-date.
This process can also help to fix other issues such as crashes or freezes. Just be sure to backup any important game files before uninstalling the client, as this process will also remove any locally saved game data.
Contacting Steam Support
If you’re experiencing persistent issues with your Steam account, don’t hesitate to reach out to Steam Support for assistance. They can provide you with help regarding download speed drops to 0, or any other issues that you may encounter while using the platform.
You can contact them through the Steam website or through the Steam client itself. When you contact Steam Support, make sure to provide them with as much information as possible about the issue you’re experiencing. This includes your Steam account details, the type of issue you’re encountering, and any troubleshooting steps you’ve already taken.
Steam Support will then work with you to determine the best course of action to resolve the issue. Remember, reaching out to Steam Support is a great way to get the help you need to fix any persistent issues you’re encountering with your Steam account.
Frequently Asked Questions
Why do Steam download speeds drop to 0?
Sometimes, your Steam download speeds may drop to 0 due to various reasons such as network congestion, server overload, or issues with your internet connection.
This can be frustrating, especially if you’re trying to download a large game or update.
When this happens, you’ll need to troubleshoot the issue by checking your network settings, resetting your internet connection, and verifying the integrity of your game files.
If none of these solutions work, you may need to contact Steam support for further assistance.
How can I improve my overall Steam download speed?
To improve your overall Steam download speed, there are a few things you can try.
First, make sure that your computer is connected to the internet via a wired connection instead of Wi-Fi. This will provide a more stable connection and can improve download speeds.
Additionally, try closing any other programs or browser tabs that may be using up bandwidth.
You can also try changing your Steam download region to a location that’s closer to you or has less traffic.
Finally, consider upgrading your internet service plan if you consistently have slow download speeds.
Are there any specific settings within Steam that can affect download speeds?
If you’re experiencing slow download speeds on Steam, there are several factors that could be affecting it. One of the most important is your internet connection. Make sure you have a stable and fast internet connection to ensure your downloads are running at their optimal speed.
Additionally, you may want to check your firewall settings to ensure they’re not blocking Steam’s connection. Another potential issue could be the server you’re downloading from. Try switching to a different server to see if that improves your speeds.
Finally, it’s worth checking your download settings within Steam itself. Make sure you have the correct bandwidth limit set and that you’re not downloading multiple games at once, as this can slow down your speeds.
Can using a VPN improve Steam download speeds?
Using a VPN may or may not improve your Steam download speeds, depending on a variety of factors such as the location of the VPN server and the quality of your internet connection.
While a VPN can potentially bypass speed throttling by your ISP, it can also introduce additional latency and decrease download speeds.
It’s ultimately up to you to weigh the pros and cons and decide if using a VPN is worth it for your specific situation.
How do I know if the issue is with my computer or with Steam’s servers?
To determine if the issue is with your computer or with Steam’s servers, you should first check your internet connection. If your internet speed is slow or unstable, it could be the cause of the issue.
You can also try downloading files from other websites to see if the problem persists. If the issue only occurs when downloading from Steam, it’s likely a problem with their servers.
You can check Steam’s status page or forums to see if other users are experiencing similar issues. It’s also a good idea to make sure your Steam client is up to date and that you have enough storage space on your computer.
Conclusion
So there you have it, a comprehensive guide on how to fix steam download speed drops to 0. By following the steps outlined in this article, you should be able to troubleshoot and resolve any issues that are causing your downloads to slow down or stop altogether.
Remember to check your internet connection, update your network drivers, disable antivirus software, clear your download cache, verify game files, and finally, reinstall the Steam client if necessary.
If you’ve tried all of these steps and are still experiencing issues with your download speed, don’t hesitate to contact Steam support for further assistance. They have a team of experts who can help you troubleshoot any problems you may be experiencing and get you back to gaming as quickly as possible.
So don’t let slow download speeds get in the way of your gaming experience – follow these steps and get back to playing your favorite games in no time!