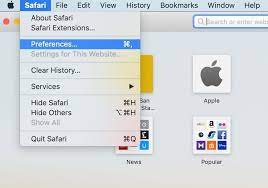Are you tired of missing important pop-up windows on your Mac? In this article, we’ll show you how to allow pop-ups on your Safari, Google Chrome, Mozilla Firefox, and Opera browsers.
No more frustration – you’ll be able to access all the information and options you need. Follow our step-by-step instructions to easily configure your pop-up blockers and troubleshoot any issues that may arise.
Get ready to take full control of your browsing experience on your Mac!
Configuring Pop-Up Blockers on Safari
To configure pop-up blockers on Safari, you’ll need to access the browser’s settings.
First, open Safari on your Mac and click on the ‘Safari’ option in the menu bar at the top of the screen. From the drop-down menu, select ‘Preferences.’
A new window will appear with various tabs. Click on the ‘Websites’ tab.
In the left sidebar, scroll down and click on ‘Pop-up Windows.’ Here, you’ll see options to allow or block pop-ups for specific websites.
To allow pop-ups for a specific website, simply select ‘Allow’ from the drop-down menu next to its name. If you want to allow pop-ups for all websites, check the box next to ‘Block pop-up windows.’
Once you’ve made your desired changes, close the Preferences window and you’re all set!
Enabling Pop-Ups on Google Chrome
Enabling pop-ups on Google Chrome can be done by adjusting the browser settings.
To begin, open Google Chrome on your computer.
Look for the three dots in the top right corner of the browser window and click on them.
In the drop-down menu, select ‘Settings.’
Scroll down and click on ‘Advanced’ to expand the options.
Under the ‘Privacy and security’ section, click on ‘Site settings.’
Look for the ‘Pop-ups and redirects’ option and click on it.
Toggle the switch to turn on pop-ups.
You can also customize the settings by clicking on ‘Add’ under the ‘Allow’ section and entering the website URL for which you want to enable pop-ups.
Remember to save your changes before exiting the settings menu.
Allowing Pop-Ups on Mozilla Firefox
Allowing pop-ups on Mozilla Firefox is a straightforward process that can be done by adjusting the browser settings.
To begin, open Firefox on your computer.
Next, click on the three horizontal lines in the top-right corner of the browser window to open the menu.
From the drop-down menu, select ‘Options.’
In the Options tab, click on ‘Privacy & Security’ in the left-hand sidebar.
Scroll down until you see the ‘Permissions’ section.
Here, you will find the option to allow or block pop-ups.
Simply check the box next to ‘Block pop-up windows’ to disable the pop-up blocker.
If you want to allow specific websites to show pop-ups, click on the ‘Exceptions’ button and enter the website’s URL.
Once you have made your desired changes, close the Options tab and the new settings will take effect immediately.
Managing Pop-Up Settings on Opera
Managing pop-up settings on Opera is a simple process that can be done by adjusting the browser’s preferences.
To begin, open Opera and click on the menu icon at the top left corner of the browser window. From the drop-down menu, select ‘Settings.’
In the left-hand sidebar, click on ‘Privacy & security.’ Scroll down to the ‘Permissions’ section and click on ‘Content settings.’
Here, you will find the option to manage pop-ups. By default, Opera blocks pop-ups, but you can easily change this by toggling the switch to the right.
Once enabled, Opera will allow pop-ups from all websites. If you prefer to allow pop-ups only from specific websites, you can click on ‘Manage exceptions’ and add the URLs of the websites you want to allow.
Troubleshooting Pop-Up Issues on Mac
To troubleshoot pop-up issues on your Mac, follow these steps:
- Open your preferred browser and go to the settings menu.
- Look for the section that controls pop-up behavior.
- Enable the option to allow pop-ups.
- Add any specific websites you want to allow pop-ups from to the exceptions list.
- If the issue persists, clear your browser cache and cookies.
- This can resolve conflicts or glitches causing the problem.
- Lastly, ensure your macOS is up to date.
- Software updates can fix compatibility issues with pop-up blockers.
Conclusion
So there you have it, now you know how to allow pop-ups on your Mac.
By following these simple steps, you can configure your pop-up blockers on Safari, enable pop-ups on Google Chrome, allow pop-ups on Mozilla Firefox, and manage pop-up settings on Opera.
If you’re still experiencing any issues with pop-ups, don’t worry, there are troubleshooting steps you can take to resolve them.
With these tips, you can now customize your pop-up settings to suit your browsing preferences on your Mac.